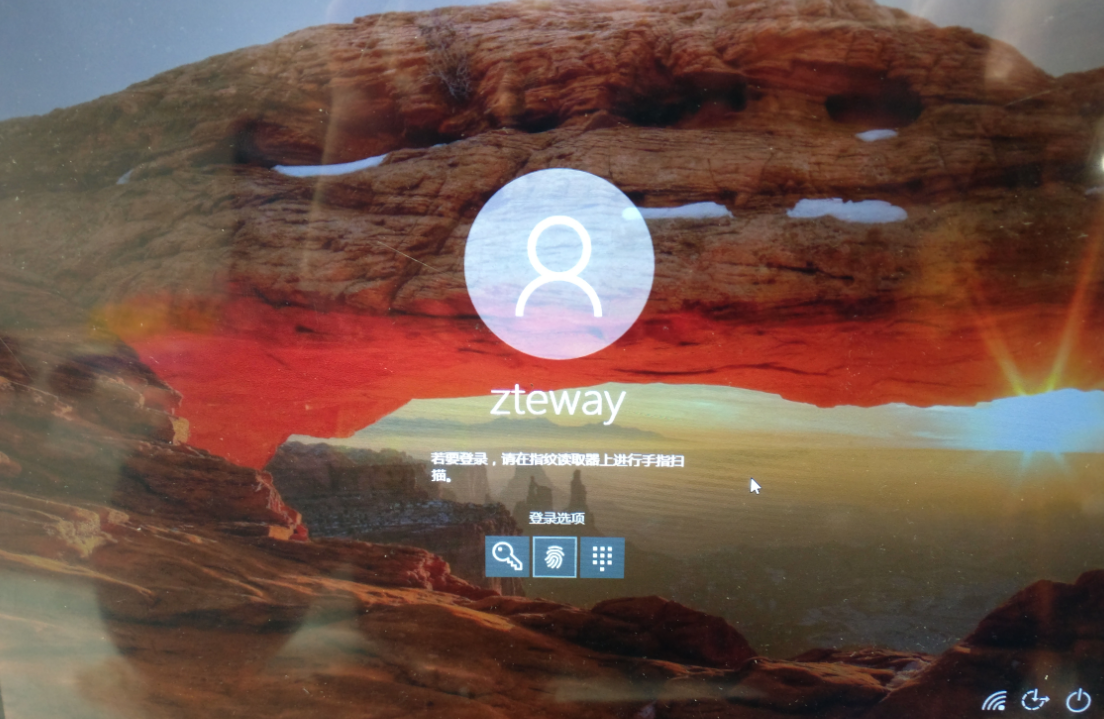How to set up fingerprint recognition for Windows Hello fingerprint scanner
Release time:2024-08-01 17:21:04
Windows Hello Fingerprint Recognizer: Windows 10 Fingerprint Login System Operation Function Based on Windows Biometric Framework
1. Function interface:
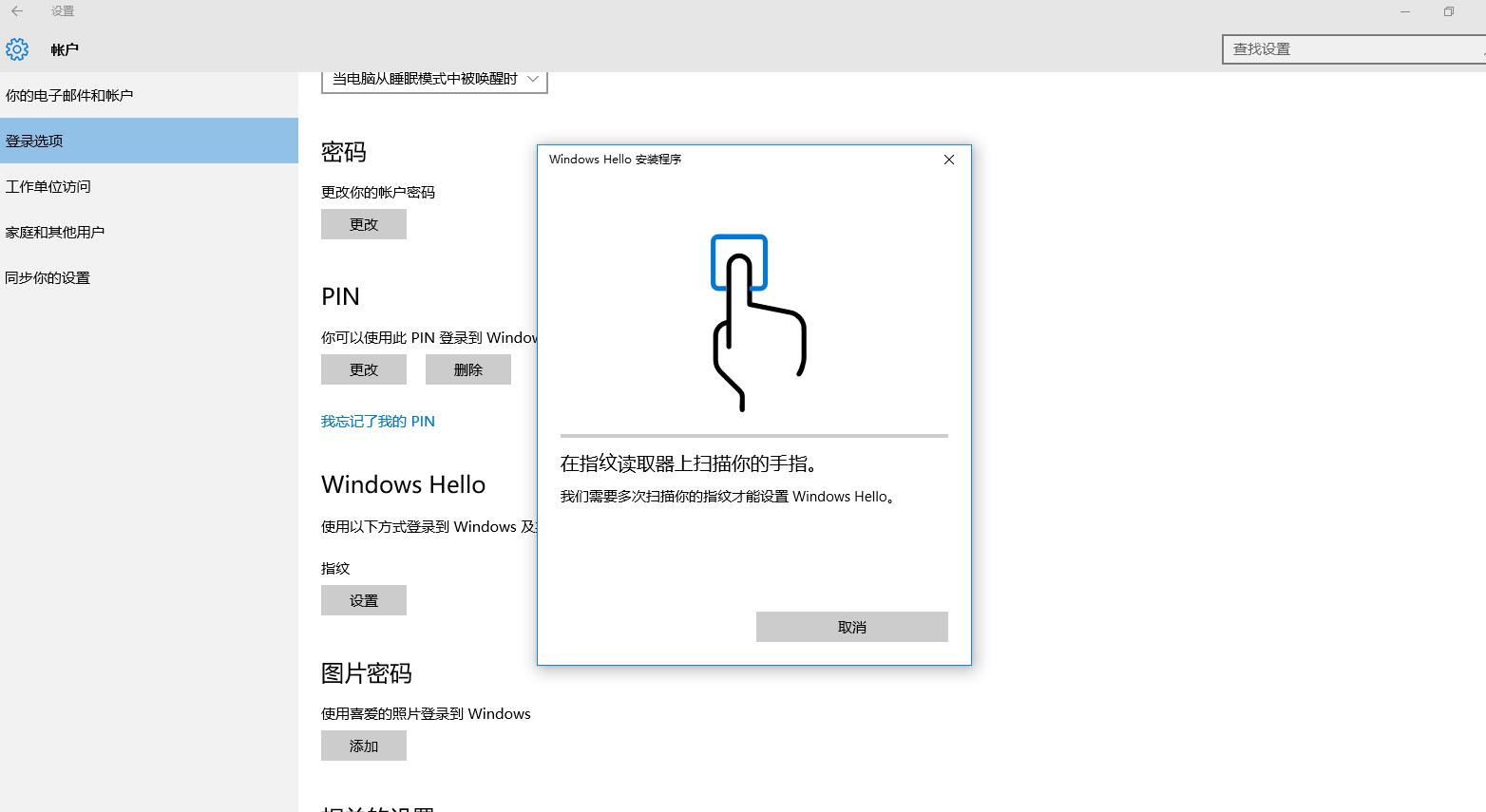
Enter fingerprints, collect fingerprints multiple times, and after successful entry, you can achieve fingerprint login to the operating system.
1、 Installation of fingerprint WBF device driver, the installation steps are as follows
1. First, connect the Ediward fingerprint capture device through the USB port. After connection, you can see the USB mass storage device in the Windows Device Manager, as shown in the following figure:
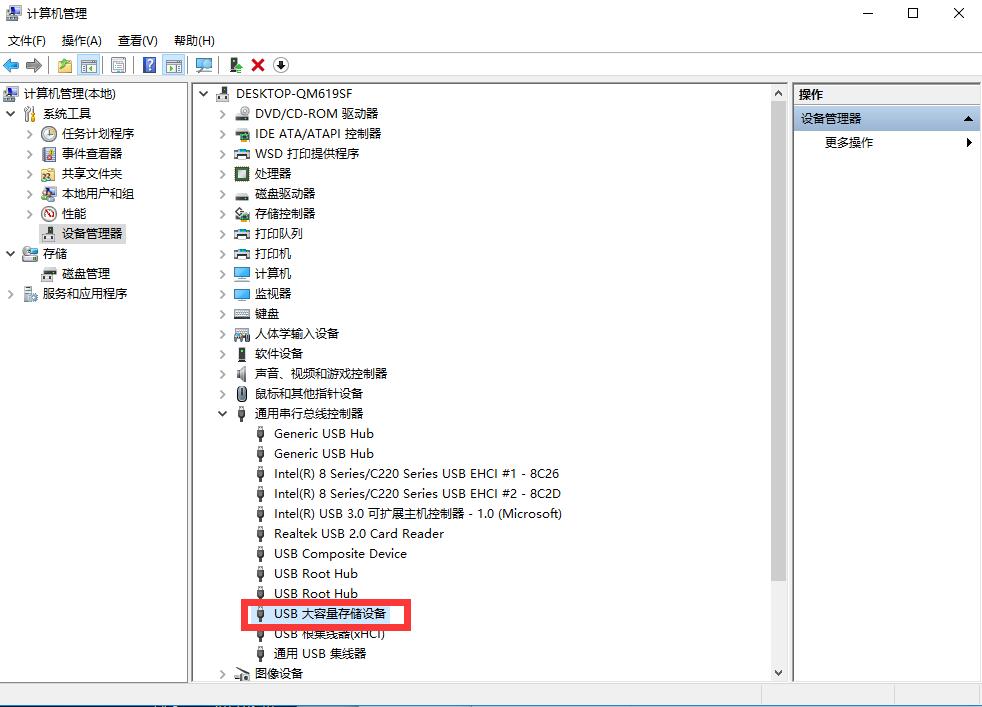
Note: Unlike regular USB drives, it is best not to plug other devices into the computer for now.
2. Right click on the USB mass storage device to pop up a dialog box, select 'Update Driver', as shown in the following figure:
3. In the pop-up update driver dialog box, select“ Browse the computer to find driver software;, As shown in the following figure:
4. Select“ Browse”, Pop up a dialog box, select the location of the Ediward fingerprint WBF driver folder, and click“ Confirm”, Then click on“ Next step;, Perform driver update operation as shown in the following figure:
After the successful installation of the fingerprint WBF Device driver, the device name displayed in Windows Device Manager is: Biometric Device‐ ZTEway Fingerprint Device (WBF mode), as shown in the following figure:
2、 Use article - Fingerprint registration. The steps are as follows
1. Open Windows‐ once; Settings‐ Account‐ The login option will display the Windows Hello option, as shown in the following figure:
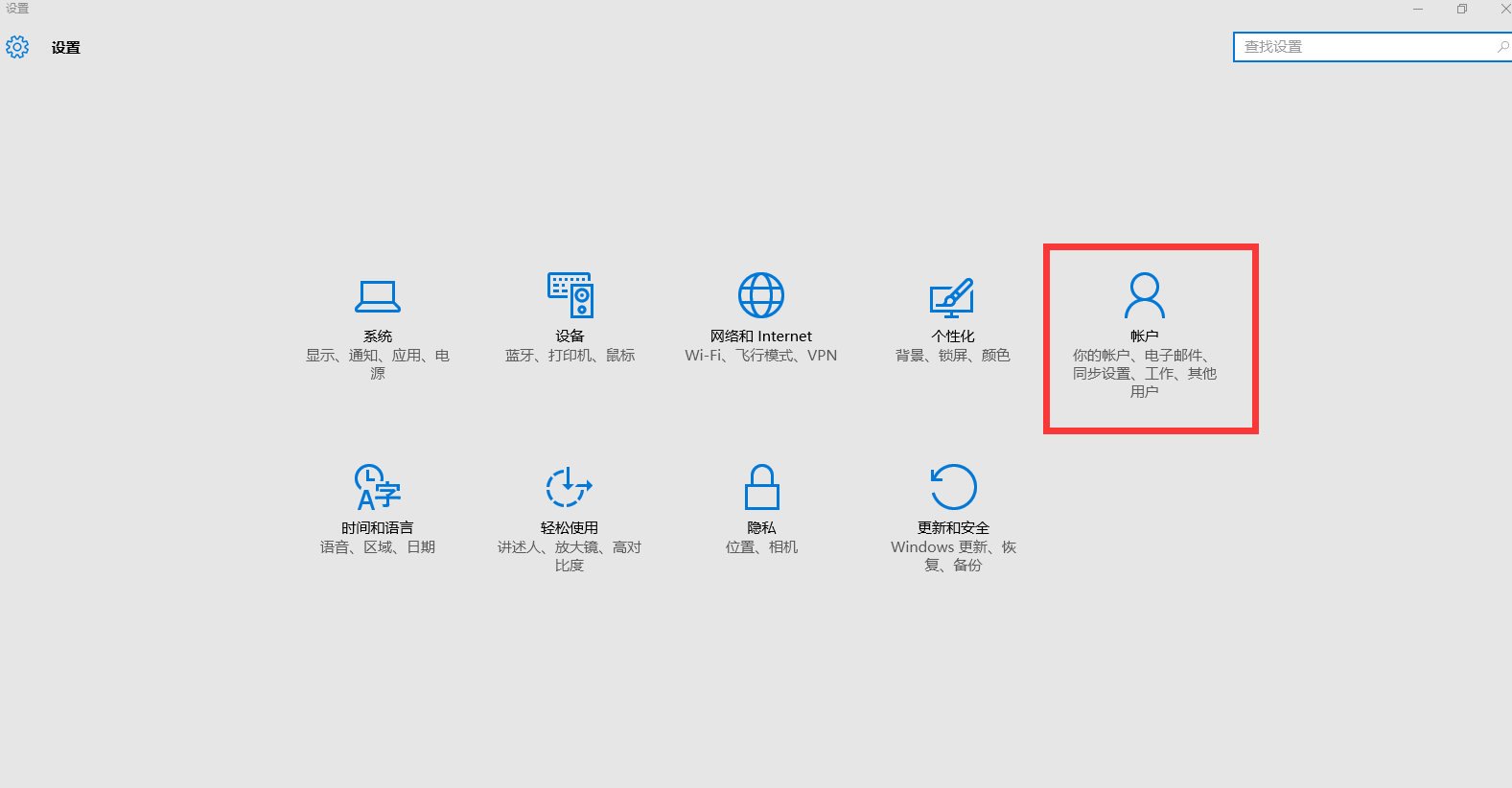
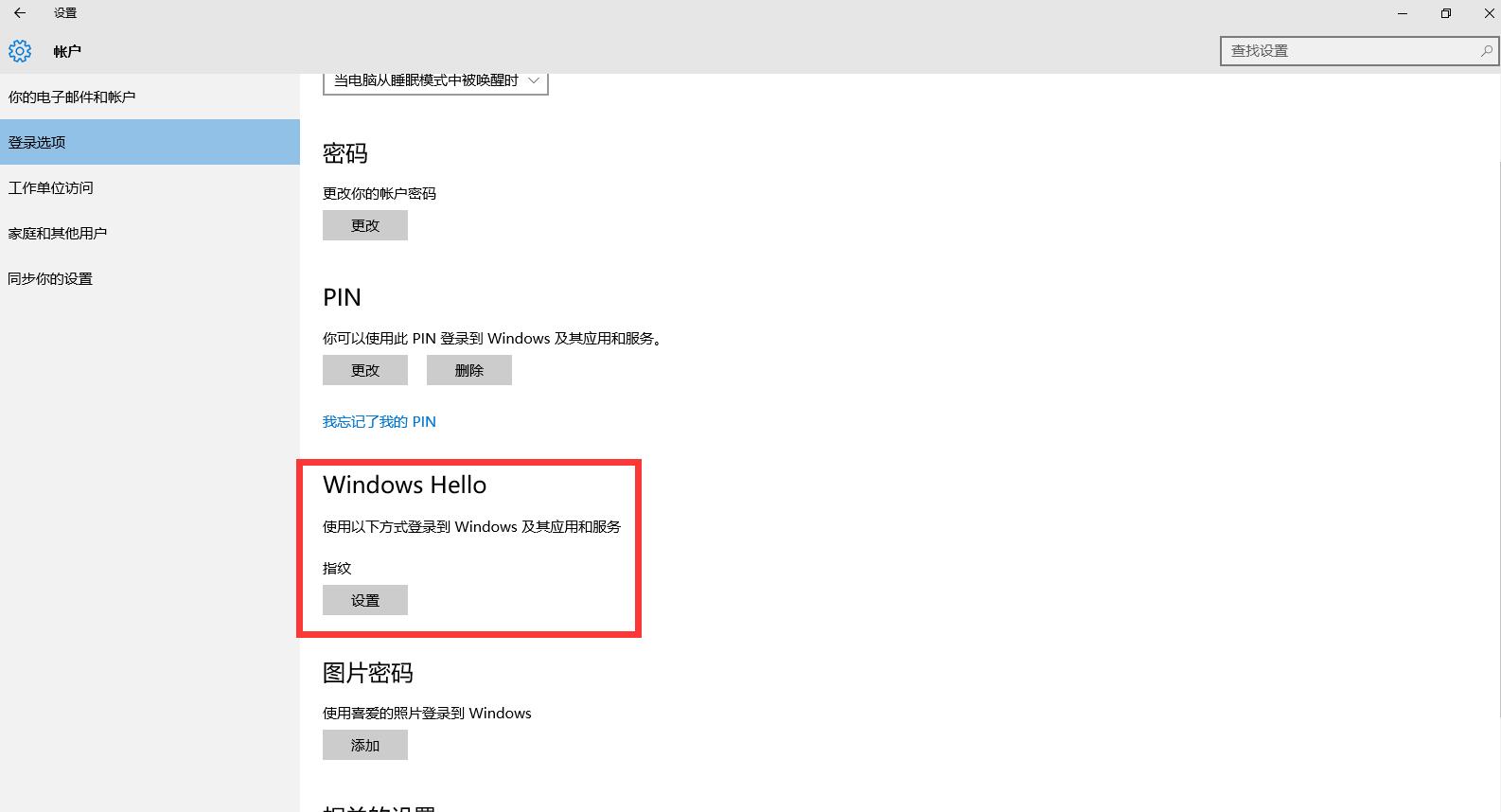
2. Click on the settings under Windows Hello, and a Welcome to Windows Hello dialog box will pop up, as shown in the following figure:
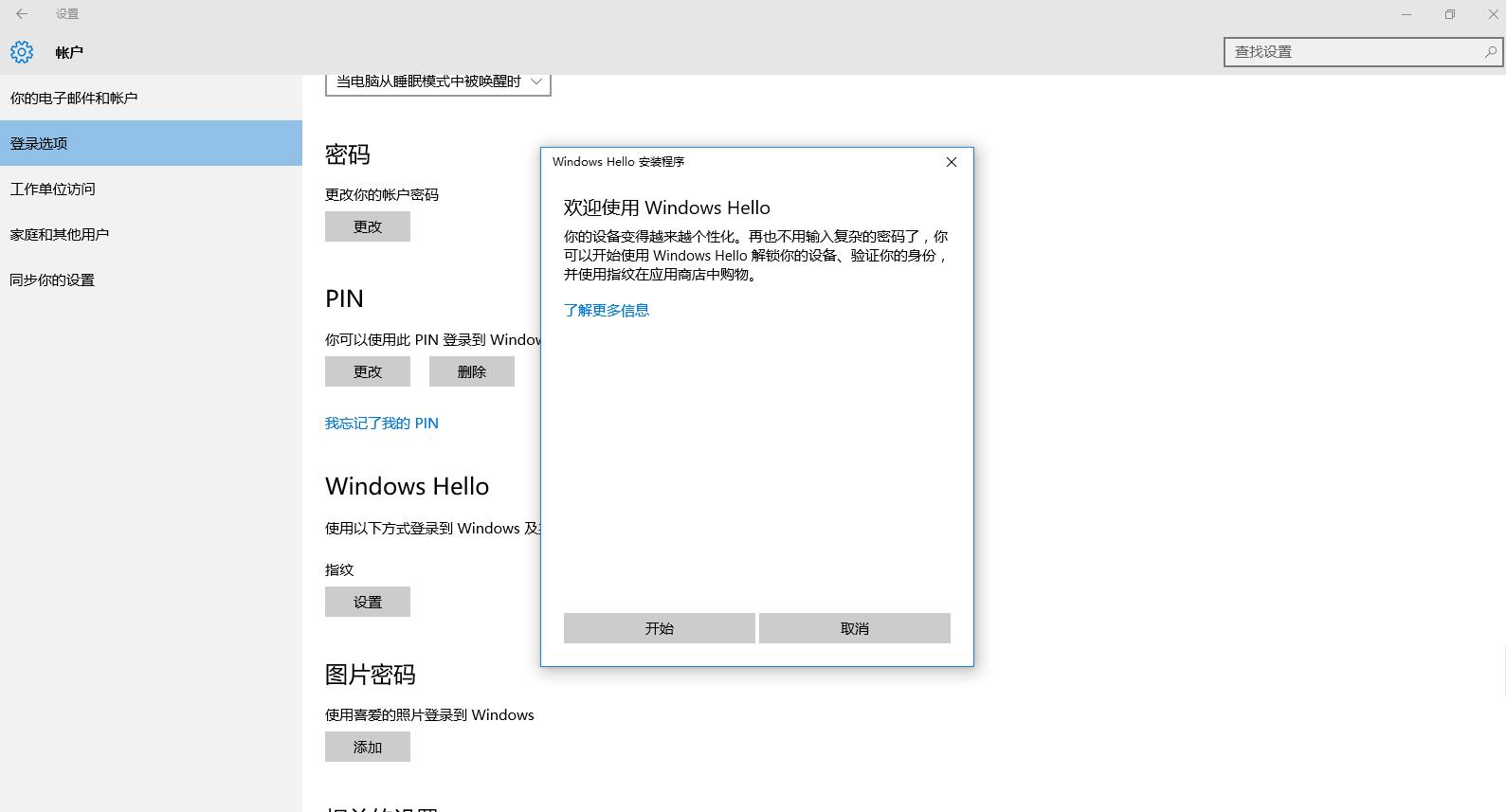
3. Click on“ Start” Button, pop up the verification dialog box. After entering the pin code for verification, jump to the fingerprint input dialog box, as shown in the following figure:
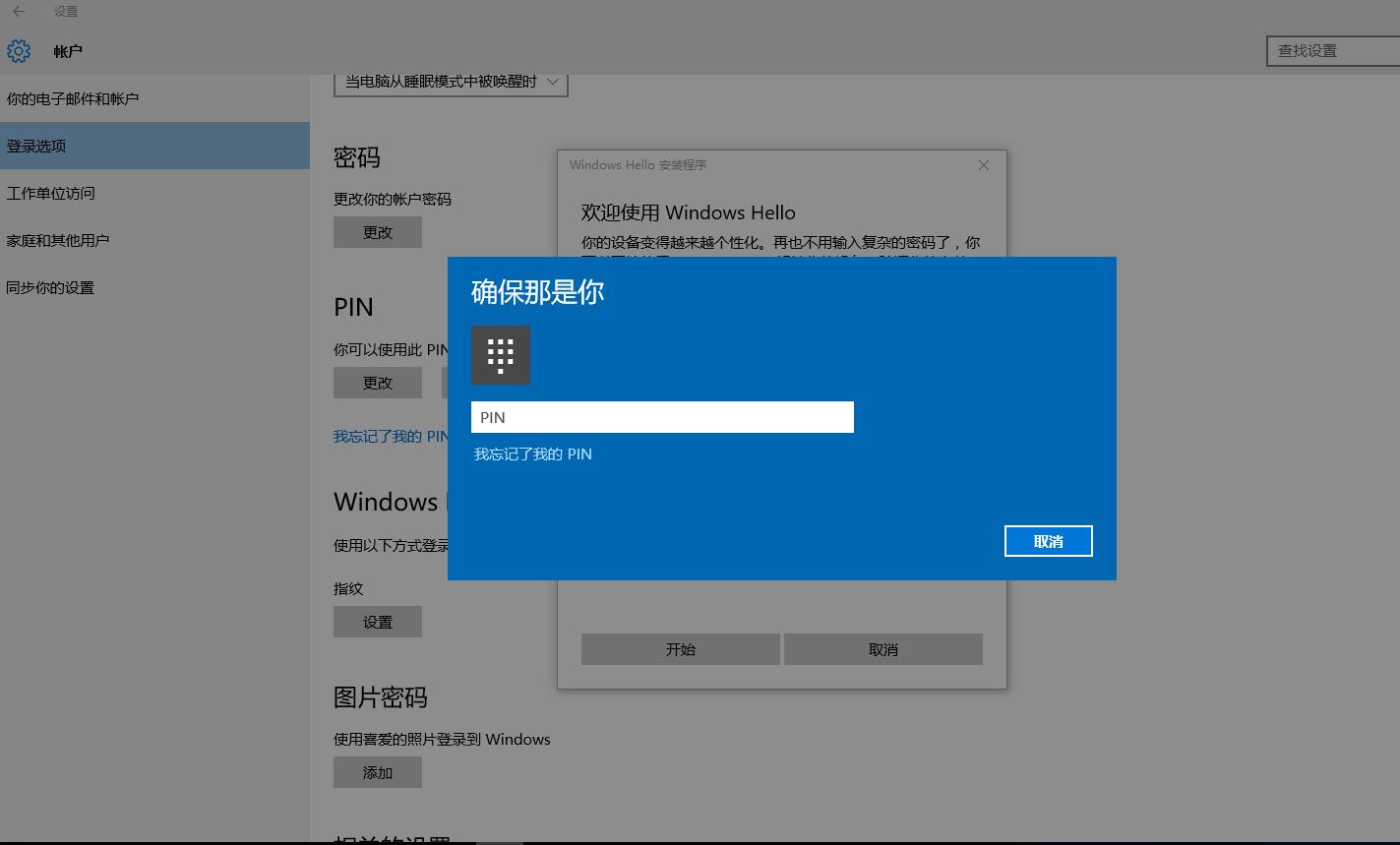
Note: To use the Windows Hello feature, you must first set a PIN code.
4. When the fingerprint input dialog box pops up, press the fingerprint on the Ediward fingerprint device. The same finger needs to be collected multiple times, and lift the finger once each time until the input is successful. At this point, the fingerprint of this finger was successfully captured. Multiple fingerprints can be entered. As shown in the following figure:
5. After successful entry, a ready dialog box will pop up, and you can log in to the operating system with your fingerprint. To continue adding fingerprints, click“ Continue adding” Okay, follow the same steps as in step 4, as shown in the following figure:
At this point, the fingerprint collection and input have been successful. Now, you can use the Windows Hello fingerprint scanner to log in to the Windows operating system with your fingerprint.